Groups
With MLReef Groups, you can:
- Assemble related projects together.
- Grant members access to several projects at once.
Find your groups by clicking Groups > Your Groups in the top navigation.
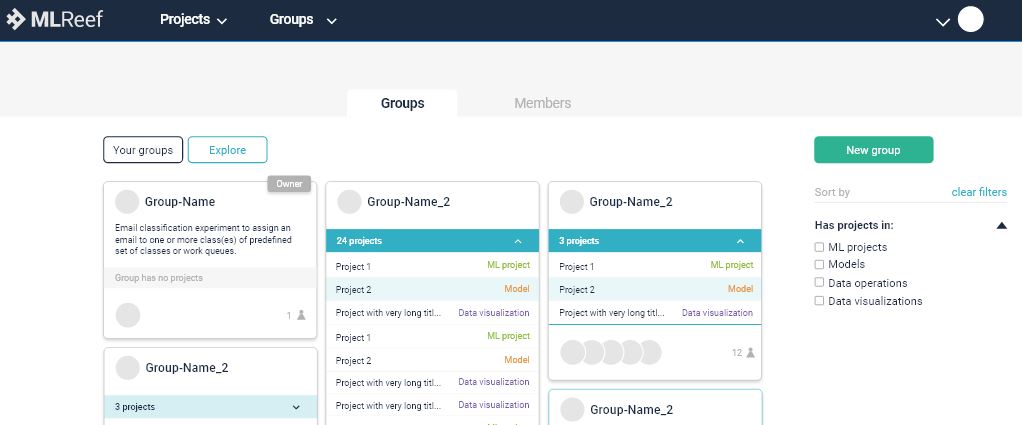
The Groups page displays:
- All groups you are a member of, when Your groups is selected.
- A list of public groups, when Explore public groups is selected.
Each group on the Groups page is listed with:
- How many projects it contains.
- How many members the group has.
- The group's visibility.
- A link to the group's settings, if you have sufficient permissions.
- A link to leave the group, if you are a member.
Use cases
You can create groups for numerous reasons. To name a couple:
- Grant access to multiple projects and multiple team members in fewer steps by organizing related projects under the same namespace and adding members to the top-level group.
- Make it easier to
@mentionall of your team at once in issues and merge requests by creating a group and including the appropriate members.
For example, you could create a group for your company members. Let's say you create a group called company-team.
Namespaces
In MLReef, a namespace is a unique name to be used as a user name or a group name.
http://mlreef.example.com/usernamehttp://mlreef.example.com/groupname
For example, consider a user named Alex:
- Alex creates an account on GitLab.com with the username
alex; their profile will be accessed underhttps://mlreef.example.com/alex - Alex creates a group for their team with the group name
alex-team; the group and its projects will be accessed underhttps://mlreef.example.com/alex-team
By doing so:
- Any team member mentions Alex with
@alex - Alex mentions everyone from their team with
@alex-team
Create a new group
To create a new Group, either:
-
In the top menu, click Groups and then Your Groups, and click the green button New group:
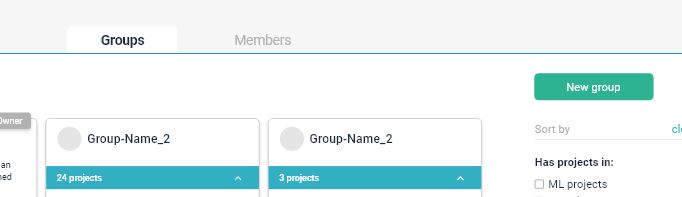
-
or directly in the dropdown menu New group.
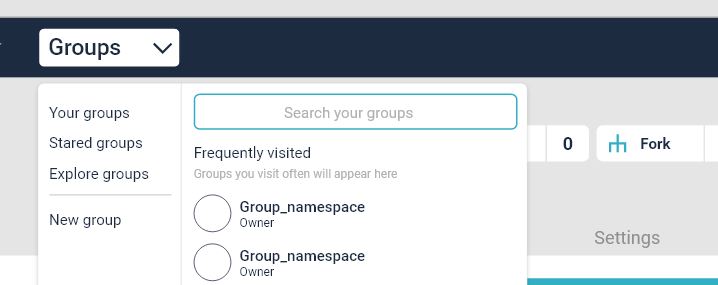
Add the following information:

- The Group name will automatically populate the URL. Optionally, you can change it.
This is the name that displays in group views.
The name can contain only:
- Alphanumeric characters
- Underscores
- Dashes and dots
- Spaces
- The Group URL is the namespace under which your projects will be hosted.
The URL can contain only:
- Alphanumeric characters
- Underscores
- Dashes and dots (it cannot start with dashes or end in a dot)
- Optionally, you can add a brief description to tell others what this group is about.
- Optionally, choose an avatar for your group.
- Choose the visibility level (public or private).
